Word文档中怎么删除空白页
时间:2020-08-04 07:22:27 来源:老课堂

Word文档中怎么删除空白页
本文主要讲解了6种经过小编测试有效的删除Word文档中空白页的方法。
在这里先说明一下,因为导致Word空白页的问题很多,我也不知道大家具体是哪种情况引起的,所以将所有引起Word空白页的解决方法都一一列出,大家可以一一进行尝试。本解决方法适用于所有版本Word。
Word文档中删除空白页的方法一、空白页在最后一页的删除方法
如果空白页在最后一页,我们可以先将光标定位到最后一页,然后按键盘上的“Backspace”或“Delete”键来删除空白页。
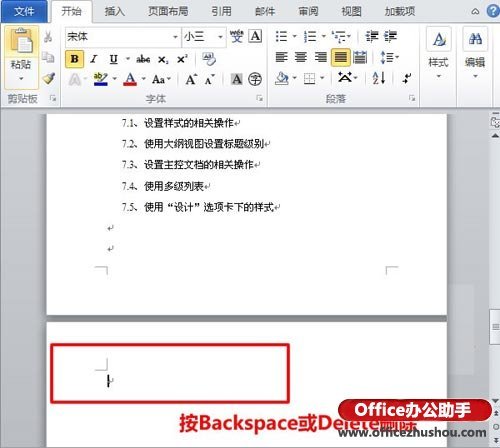
Word文档中删除空白页的方法二、删除分页符
先将Word视图模式设置成“草稿”(注意Word2010版和Word2013是“草稿”,2003、2007设置为“普通视图”),然后我们就可以看到一条横虚线,这就是分页符,它就是导致我们出现空白页的原因,将其删除,再回到默认的“页面视图”空白页就木有了。

Word文档中删除空白页的方法三、Word中批量删除多个空白页
1、如果文档中有多个空白页需要删除,我们可以利用查找替换来实现。使用Word快捷键“Ctrl + H”打开查找替换窗口,然后单击“高级”或“更多”,在“特殊格式”中选择“手动分页符”;

老课堂部分文章转载自互联网,供读者交流和学习,若有涉及版权等问题请及时与我们联系,以便删除办理。感谢所有提供资讯的网站,欢迎各类媒体与老课堂进行共享合作。
-
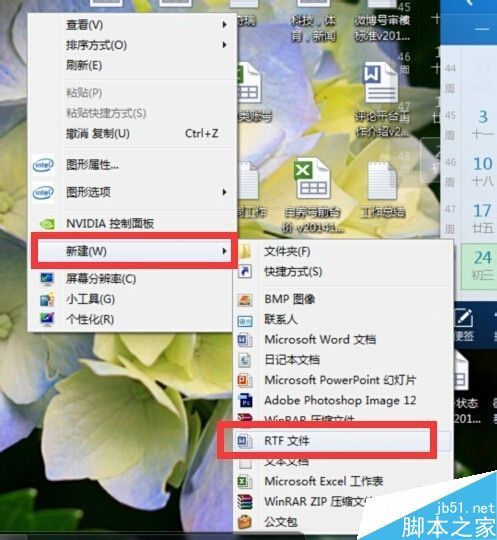
word文档中怎么添加表格
word文档中怎么添加表格 word文档中怎么添加表格 1.首先打开word文档. 2.我们进入空白文档. 3.编辑好内容,如下: 4.我们要在内容和图片直接加表格该怎么加呢,接下来我们把光标添加在文案后面然后找到插入,如图: 5.时间:2020-08-16 15:49:46 办公软件
-

Word文档中的表格转换为图表的方法
Word文档中的表格转换为图表的方法 Word文档中的表格转换为图表的方法 1.在Word文档中,单击表格左上角的控点,以便将整个表格选中,并按[Ctrl]+[X]组合键(假设生成图表后,该表格不要有用),将其暂存到Office剪贴板中,如时间:2020-08-16 15:49:43 办公软件
-
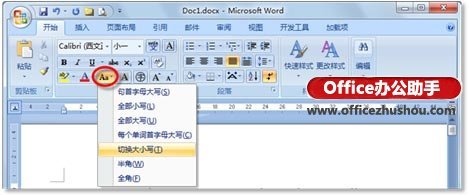
Word文档中大小写及全半角快速转换的方法
Word文档中大小写及全半角快速转换的方法 Word文档中大小写及全半角快速转换的方法 1.字母大小写转换 如果在Word 2007文档中存在英文内容,应对英文单词的大小写格式进行统一规范,此时可以在文档中选中需要修改的英文时间:2020-08-16 15:49:40 办公软件
-

Word文档中删除末尾多出的空白页的方法
Word文档中删除末尾多出的空白页的方法 Word文档中删除末尾多出的空白页的方法 (1)调节页边距法:这种方法最快捷,我常用的是拉动法,就是用MOUSE按住左键,随意调节到合适的位置.这种方法对于少数页面的文档最适合,不用时间:2020-08-16 15:49:38 办公软件
-
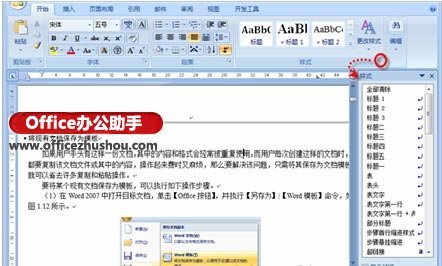
Word文档删除页眉后仍保留的横线的方法
Word文档删除页眉后仍保留的横线的方法 Word文档删除页眉后仍保留的横线的方法 方法1:在"样式"窗格中进行设置 通过清除页眉样式来删除横线,其具体操作步骤如下. (1)在"开始"选项卡的"样式"选项组中,单击[对话框启动时间:2020-08-16 15:49:37 办公软件