Word文档中怎么自动对图片进行编号
时间:2020-07-31 07:56:41 来源:老课堂

Word文档中怎么自动对图片进行编号
其实,只要每个文档编写者按照如下步骤为图片编号,就可以令合并到一起的文档自动对图片进行编号:
在图片下方添加诸如“图 1 XXXX”的题注
为了便于查找和阅读,我们需要给图片编号,插入题注的操作步骤如下:
(1)将光标置于图片下方需要添加题注的位置。
(2)打开“引用”选项卡,单击“题注”选项组中的【插入题注】按钮打开“题注”对话框。
(3)打开“标签”下拉列表察看是否有合适的题注,如果没有,则单击【新建标签】按钮打开“新建标签”对话框。
(4)在“标签”文本框中输入“图”,单击【确定】按钮,返回“题注”对话框。
(5)单击【确定】按钮,在文章中插入题注的标签和编号(“图1”)如图1所示。

图1 新建题注标签并插入题注
(6)在插入的题注后边加上适当的文字。完成后的效果如图2所示。

图2 插入题注后的效果图
(7)为其他图片添加题注,分别得到“图2”、“图3”等字样。值得一提的是,假设漏掉了第2张图片,先设置好后面的,然后再为第2张图设置题注时,它会很智能地显示“图2”字样,而在其后边的图片的序号会依次加1。
老课堂部分文章转载自互联网,供读者交流和学习,若有涉及版权等问题请及时与我们联系,以便删除办理。感谢所有提供资讯的网站,欢迎各类媒体与老课堂进行共享合作。
-
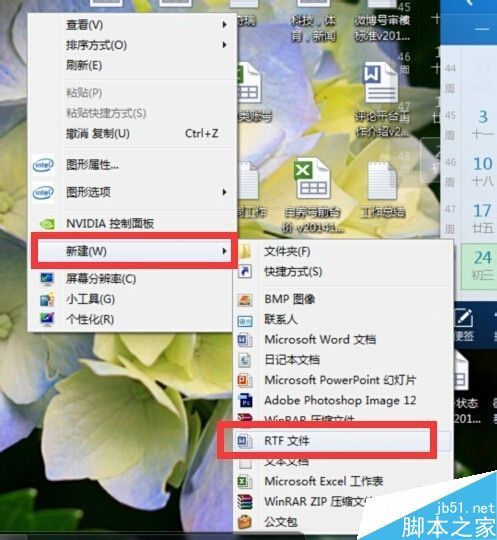
word文档中怎么添加表格
word文档中怎么添加表格 word文档中怎么添加表格 1.首先打开word文档. 2.我们进入空白文档. 3.编辑好内容,如下: 4.我们要在内容和图片直接加表格该怎么加呢,接下来我们把光标添加在文案后面然后找到插入,如图: 5.时间:2020-08-16 15:49:46 办公软件
-

Word文档中的表格转换为图表的方法
Word文档中的表格转换为图表的方法 Word文档中的表格转换为图表的方法 1.在Word文档中,单击表格左上角的控点,以便将整个表格选中,并按[Ctrl]+[X]组合键(假设生成图表后,该表格不要有用),将其暂存到Office剪贴板中,如时间:2020-08-16 15:49:43 办公软件
-
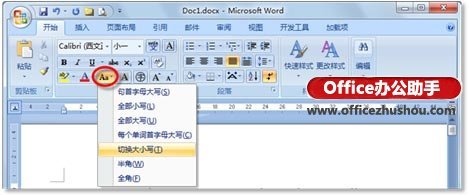
Word文档中大小写及全半角快速转换的方法
Word文档中大小写及全半角快速转换的方法 Word文档中大小写及全半角快速转换的方法 1.字母大小写转换 如果在Word 2007文档中存在英文内容,应对英文单词的大小写格式进行统一规范,此时可以在文档中选中需要修改的英文时间:2020-08-16 15:49:40 办公软件
-

Word文档中删除末尾多出的空白页的方法
Word文档中删除末尾多出的空白页的方法 Word文档中删除末尾多出的空白页的方法 (1)调节页边距法:这种方法最快捷,我常用的是拉动法,就是用MOUSE按住左键,随意调节到合适的位置.这种方法对于少数页面的文档最适合,不用时间:2020-08-16 15:49:38 办公软件
-
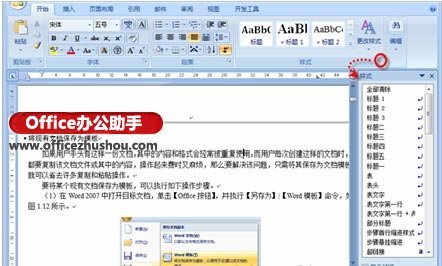
Word文档删除页眉后仍保留的横线的方法
Word文档删除页眉后仍保留的横线的方法 Word文档删除页眉后仍保留的横线的方法 方法1:在"样式"窗格中进行设置 通过清除页眉样式来删除横线,其具体操作步骤如下. (1)在"开始"选项卡的"样式"选项组中,单击[对话框启动时间:2020-08-16 15:49:37 办公软件